Posted by : Unknown
Friday, 26 November 2010
TUTORIAL VMWARE WORKSTATION
VMWare Workstation adalah sebuah aplikasi yang memungkinkan kita membuat Komputer Virtual dalam suatu computer. Komputer virtual ini bisa kita atur seperti CPU, RAM, dan Harddisknya, dan tidak mengganggu data-data paa komputer asli. Menu pada VMWare adalah:
1. ACE
1. ACE
2. Virtual Machine
3. dan, Team
Pengertian :
1. Ace adalah salah satu aplikasi khusus haya ada pada VMWare versi ace
2. Virtual Machine adalah suau piranti aplikasi yang memungkinkan kita untuk membuat virtual PC, menggunakan Operating System yang kita bisa install sesuai keinginan kita.
3. Team adalah sebuah piranti pada VMWare yang digunakan untuk percobaan lAN, atau peer to peer antar komputer, dan hal yang berhubungan dengan jaringan.
Cara untuk membuka software VMWare :
1. Dengan mengklik icon pada desktop
2. Dengan klik Start menu> all program> VMWare Workstation
1. Dengan mengklik icon pada desktop
2. Dengan klik Start menu> all program> VMWare Workstation
Snapshot VMWare :
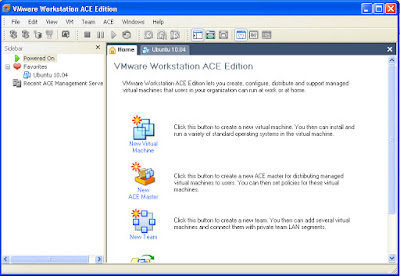
1. Cara Membuat Virtual Machine :
Setelah terbuka jendela VMWare Workstation, klik menu New > kemudian Virtual Machine2. Kemudian muncul jendela, klik Next
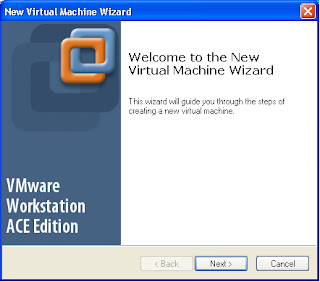
3. Pada jendela ini, saya menyarankan untuk memilih Custom, agar kita bias mengeset virtual machine sesuai kebutuhan. Jika memilih Typical maka setttingannya akan sesuai dengan default VMWare.
4.Kemudian pilih Workstation 6 agar bisa kompatibel dengan Workstation 4 atau 5, untuk Workstation 6, maka settingan RAM maksimal adalah 8.0 GB, 2 Processor, dan 10 ethernet card.
5. Kemudian anda bisa memilih Operating System apa yang akan diinputkan, untuk kali ini saya akan melakukan penginstallan Ubuntu 8.10. Dan klik Next.
7. Pada jendela ini kita bisa memilih apakah akan menginputkan 1 atau 2 processor. Lebih baik saya rekomendasikan untuk memilih satu processor, caranya Klik One.
8. Untuk setting RAM kita harus berhati-hati karena kita harus memikirkannya baik-baik, lebih baik ikuti rekomendasi dari VMWare. Karena RAM dikurangi dari RAM fisik.
9. Kali ini, kita harus meilih setting untuk Jaringan. Jika kita ingin Virtual Machine kita dapat melakukan jaringan Peer to Peer klik Use Bridged Connection, jika ingin melakukan dial-up menggunakan Ethernet dll maka klik Use Address Network Translation (NAT), untuk melakukan Operasi internet privat maka klik Use host only connection, Jika tidak ingin memberikan koneksi internet maka klik Do not use a network connection. Untuk penginputan koneksi internet membutuhkan tambahan RAM maka menurut saya lebih baik jangan dulu.
10. Sekarang adalah setting Harddisk, untuk membuat partisi harddisk baru klik Create a new virtual machine, jika sudah ada virtual disk klik Use an existing virtual disk, Jika kita ingin koneksi langsung pada harddisk yang dipakai maka klik Use a physical disk.
11. Pada setting Tipe Harddisk, pilihlah SCSI. Karena itu ang direkomendaasikan oleh VMWare.
12. Untuk setting Kapasitas Harddisk kita harus memperhitungkan sisa Harddisk dan kebutuhan virtual machine kita. Untuk Allocate all disk space now, sebaiknya jangan dilakukan.
13. Yang terakhir inputkan nama, contoh : Ubuntu.vmdk, kemudian klik Finish.
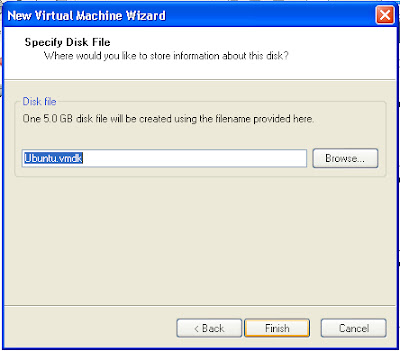
Maka Pembuatan virtual machine telah selesai, mari kita lanjutkan dengan penginstallan Operating System yang ingin kita gunakan.
PROSES PENGINSTALLAN OPERATING SYSTEM :
Snap shot :
Langkah-langkahnya adalah sebagai berikut :
1. Masuk ke Virtual Machine kita, kemudian klik CD-ROM IDE pada kotak Hardware . Jika kita ingin menggunakan iso, maka klik Useinsert ISO Image. Jika ingin menggunakan CD, klik Use Physical Drive.2. Kemudian klik start this virtual machine untuk memulai virtual machine
3. Pada saat muncul jendela ubuntu, klik install Ubuntu
1.
4. Ini adalah tampilan awal instalasi yaitu pemilihan Bahasa, pilihlah bahasa yang diinginkan kalau bisa bahasa internasional ( Bahasa Inggris )
5. Untuk yang kedua adalah setting waktu, contoh : Jakarta WIT ( GMT + 7:00), klik Forward
6. Pada setting Keyboard Layout, lebih baik kita mengikuti default USA, dan klik Forward.
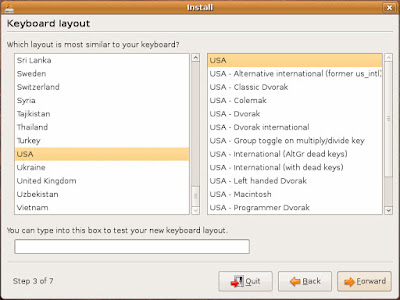
7. Pada saat partisi kita bisa menggunakan semua untuk ubuntu, atau juga bisa partisi secara manual dengan klik Manual. Dan klik Forward.
8. Setelah itu, kita akan memasuki jendela untuk setting User name dan password agar aman. Usahakan isi dengan baik dan mudah dihafal.
9. Ini adalah jendela menuju proses install, jika benar-benar sudah mantap, klik Install.

10. Maka proses instalasi dimulai, tunggu beberapa menit sampai selesai. Setelah selesai klik Restart now.
11. Setelah merestart maka proses penginstallan selesai, maka Ubuntu 8.10 telah ada pada Virtual Machine.Dan inilah gambar desktop dari Ubuntu 8.10 :
Proses sudah selesai dan kita bisa menggunakan os tersebut dan bahkan menyimpan file seperti os biasanya..
Nah, sekarang dalam PC anda dapat dijalankan oleh 2 OS atau lebih, SELAMAT MENCOBAAAA…
Terima Kasih Copyright 2010 X-Vongola as known Kurniawan Suganda
C.A.C.A.D .Corp
Ganbatte ^^
Tutorial VMWare :
Mirror1
TUTORIAL VMWare
Mirror 2
TUTORIAL VMWare













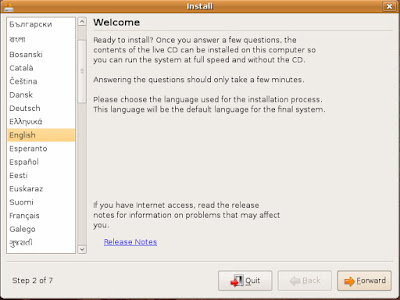


















kalau mau copy please comment dulu!
ReplyDelete